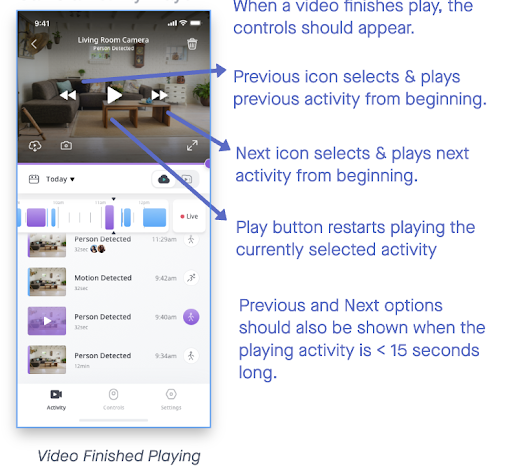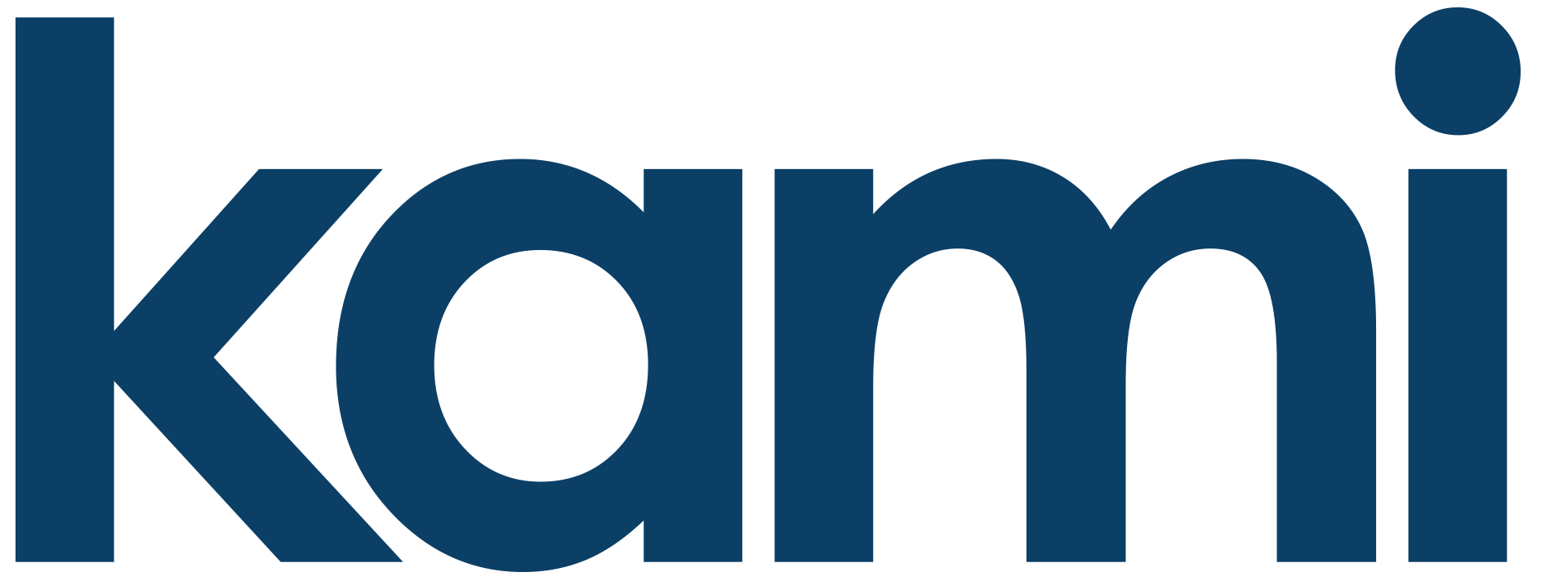Video Playback Control How-to
To use in-app playback controls follow these steps
1. From the YI Home or Kami Home app welcome screen, tap on the camera you’d like to view.
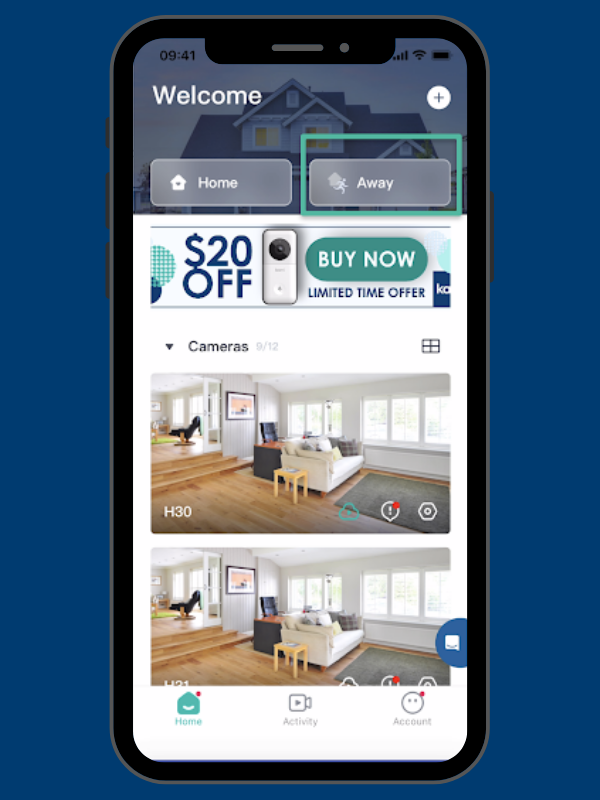
2. Live View Controls – From the Activity screen tap on the live view to see all the live feed controls.
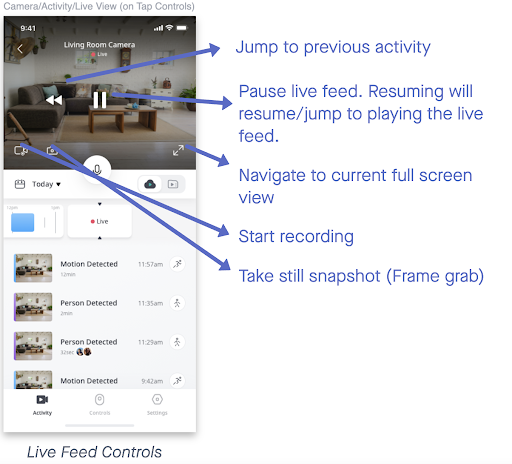
3. Video Playing Controls – From the Activity screen tap on one of the videos(Alerts)
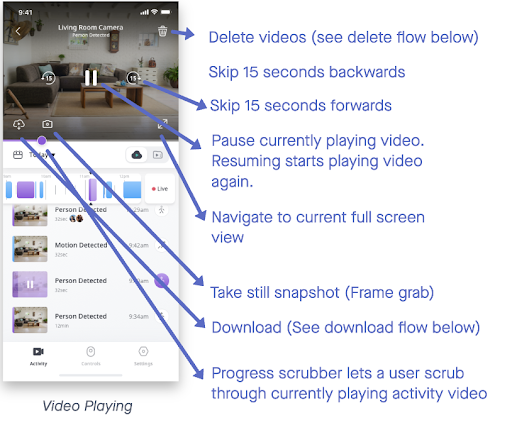
4. Video Finished Playing Controls –
Once the video is finished playing, you will see these controls to the right.